1. ArcScan サポート・製品仕様
弊社アナライザー「ArcScan」のサポートに関する情報をご提供するページです。
弊社アナライザーをご購入後、お客様のシステムで取得されたデータ、波形等の解析で弊社技術サービスのアドバイス等を必要とされるお客様は、下記に示します手続きによって保障期間内は、無償でサポートを受ける事が可能です。
弊社のメーカーとして蓄積されたノウハウと経験と技術データベースが必ずお役に立つものと思います。特に弊社は、ARCNET LSIに頼らない独自のARCNETプロトコル解析をFPGAベースのカスタムLSIの開発によって製品開発しております。
トークンを含む全メッセージの長時間保存、バースト・再構築波形保存等によって物理層レベルから論理層レベルの解析まで一貫してサポートが可能です。
お客様で解析が難しい場合、是非ご利用ください。
詳しい事は、弊社技術にご連絡ください。
1-1.ArcScan 波形解析サービス
波形解析サービスをご希望の場合は、事前に電話、メール等でご相談ください。
「ArcScan」のイベントリストで異常を示した波形データとキャプチャーデータをメールに添付してお送り頂ければ無償にて解析してその結果をお知らせいたします。
| 1. | ファイル(F) -> 計測情報を含めて保存(A) -> ファイル名を付けて保存を実行。 |
| 2. | ファイル名を付けて保存したファイルを圧縮してメールでサポートにお送りください。 |
| 3. | 気になる点が御座いましたらメモ程度で結構ですのでデータとして添付してください。 |
| 4. | 弊社で必要と判断した場合 御社システム仕様等をお聞きする場合があります。 |
解析の難易度によっては、多少のお時間を頂く場合がございます。
1-2.ArcScan データ解析サービス
データ解析サービスをご希望の場合は、事前に電話、メール等でご相談ください。
「ArcScan」のイベントリストで異常を示したキャプチャーデータをメールに添付してお送り頂ければ無償にて解析してその結果をお知らせいたします。その際は、下記の内容の提出にご同意願います。
| 1. | ファイル(F) -> 計測情報を含めて保存(A) -> ファイル名を付けて保存を実行。 |
| 2. | ファイル名を付けて保存したファイルを圧縮してメールでサポートにお送りください。 |
| 3. | 気になる点が御座いましたらメモ程度で結構ですのでデータとして添付してください。 |
| 4. | 弊社で必要と判断した場合 御社システム仕様等をお聞きする場合があります。 |
解析の難易度によっては、多少のお時間を頂く場合がございます。
2.ArcScan モジューラコネクター ピンアサイン表
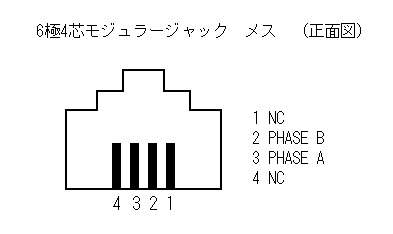
| 1. | 電話用モジュラーコネクターを使用する場合はこちらを使用します。6極4芯タイプの中央の2本を使用します。 |
| 2. | ツイストペア線用です。 |
| 3. | ARCNET通信で用いられている信号形式は、RZ方式です。RZ方式は極性が有ることにに注意してください。 |
| 4. | RS-485のような非絶縁型の場合、シグナルグランド(SG)を接続されることを推奨します。 |
| 5. | シグナルグランドは、DSUBコネクターの9ピンに接続してください。 |
3. ArcScan 外部コネクター ピンアサイン表
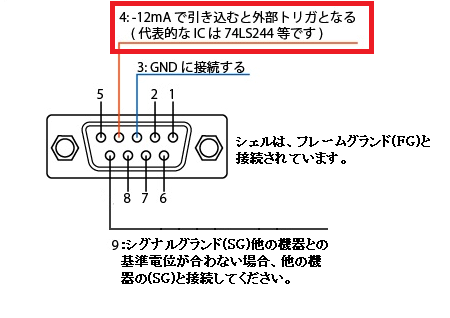
難解で複雑な不具合解析を行う場合、外部機器と連携して解析を行うとより正確な解析を行うことが可能です。貴社の計測器等と接続して連携される場合ご利用ください。
| 1. | 工場出荷仕様では、外部トリガーの入力です。4-12mAで引き込むと外部トリガーとなります。必ず定格をお守りください。 |
| 2. | オプション仕様でFPGAから入出力信号を追加される場合の入出力コネクターとしても使用されます。保護抵抗として100Ωが実装されています。 |
| 3. | 詳しくは、弊社技術にご連絡ください。 |
4. メディア・トランシーバーの交換方法
「ArcScan」のメディアトランシーバーは、HYCシリーズとRS-485がご使用になれます。
弊社からの製品出荷時、お客様の通信仕様を伺ってそれに合わせてHYC-5000,またはSN75ALS1178Nを実装して出荷しておりますが、お客様のお手持ちのHYCシリーズのメディアトランシーバーに交換して使用することも可能です。
その際、交換されるメディア・トランシーバーの通信仕様・定格等を充分確認してください。
一部旧タイプのHYC、または長距離伝送用にカスタマイズされたメディア・トランシーバーは、伝送線路の出力レベルが大きく、弊社アナライザーのアナログ入力部の定格を上回るHYCも有りますので、その際はご相談ください。
間違って取り付けた場合、メディア・トランシーバー、アナライザー本体装置、ネットワークシステムに不具合を生じる場合があります。その際の不具合で故障した場合は、最悪基板交換となります。また保証期間中に拘わらず有償修理となります。
御社で交換される場合、メディア・トランシーバーの型番・仕様・定格等を充分ご確認ください。本体の上蓋を開けて交換して頂きますが、静電破壊を避けるため静電気を放電させる処置を行ってから作業を行ってください。また他の部品等には触れないように充分ご注意ください。
4-1. 上面カバーを開けるためネジ四本を外します。

本体の底面の赤矢印で示されたネジ4本を外すことによって上面カバーを開けることができます。
4-2. 上面カバーを真上に持ち上げると本体内部が見えます。

少し外しにくいですが上面カバーを真上に静かに持ち上げると下の図の様に本体内部が見えます。
4-3. HYC-5000に変更される場合
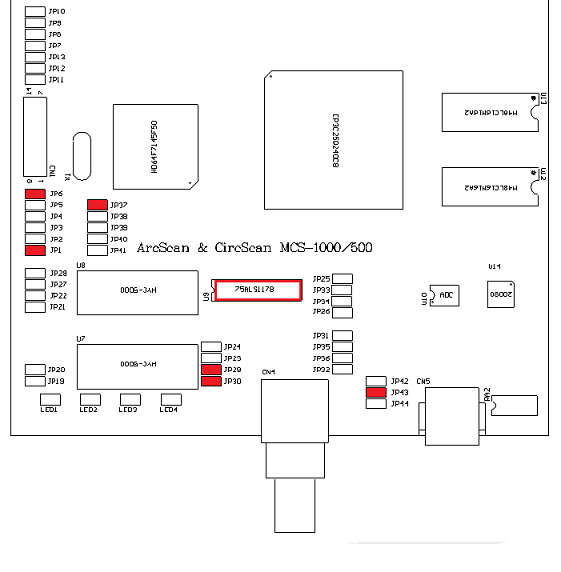
下の図で赤枠で囲まれた部品(U8)をHYC-5000に交換してください。
基板側に1ピンを示す白い丸印の表示が有ります。1ピンの位置を間違えないように交換してください。
赤枠で囲われた設定ピン(JP27,JP28,JP42)を設定してください。
それ以外の部品には触れないでください。
4-4. RS-485に変更される場合
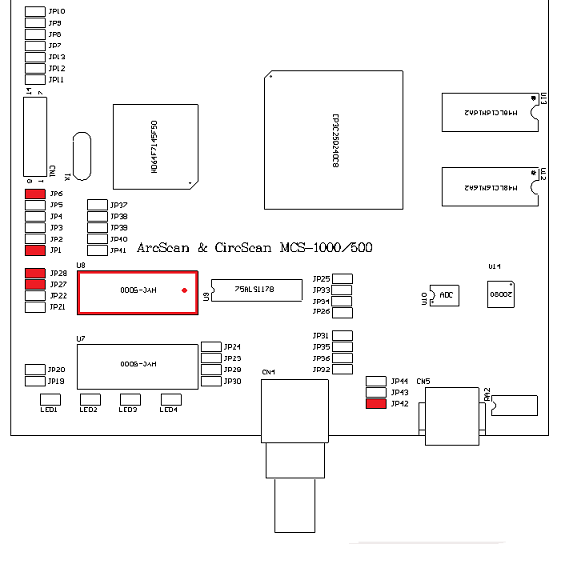
RS-485に変更される場合、TI社 75ALS1178をご使用ください。
下の図で赤枠で囲まれた部品(U9)がRS-485のメディアトランシーバーです。基板側にICの実装方向を示すシルクの表示が有ります。間違えないように交換してください。
赤枠で囲われた設定ピン(JP29,JP30,JP37,JP43)を設定してください。
それ以外の部品には触れないでください。
RS-485は、非絶縁タイプのためシグナルグランドを接続しないと差動入力回路の基準電位が安定せず動作が不安定になる場合があります。シグナルグランドを接続されることをお勧めします。
この交換作業等についてご不明な点が有りましたら弊社サポートへご連絡ください。
4-5. ArcScan 取扱説明書 ダウンロード
弊社アークネットアナライザー「ArcScan」取扱説明書 第7版 2025年08月13日 改訂版
弊社アークネットアナライザー「ArcScan」取扱説明書のダウンロードは、これからご購入予定の方が機能のご確認を頂くためのものです。
ご購入関係者以外の方のダウンロードは固くお断りいたします。ダウンロードされる方は、弊社お問い合わせよりメール等でご連絡ください。
4-6. ArcScan Windows 11で使用するには !
ご購入されたアークネット アナライザー [ArcSCan] の Windows 11 へのバージョンアップについて
ご購入が2019年以前にご購入されたお客様は適用外となります。
ご購入時、取扱説明書にWindows 10 Windows 11 のインストール冊子が同梱されているお客様は、手順に従ってインストールするだけでご使用になれます。
それ以外のお客様は、ファームウェア等の変更が必要になります。弊社サポートへご相談ください。
本体装置のみ弊社にお送り頂いてファームウェアのバージョンアップを行ってください。(有償)
5. [ArcScan] 仕様
5-1. オシロスコープ機能仕様
| 1. | 入力チャンネル数 | 1チャンネル |
| 2. | 分解能 | 8ビット |
| 3. | 入力インピーダンス | 約1KΩ |
| 4. | 入力接続形式 | 内部で伝送線路に直結 |
| 5. | 入力回路形式 | RS-485=平衡回路 HYC=不平衡回路 |
| 6. | 利得制御 | 固定式 |
| 7. | 変換レート | 最大80Mbps 自動的に伝送速度に準ずるため固定式 |
| 8. | ゼロ調節 | 自動式 ただしPCとの接続時に一回のみ要 |
| 9. | 波形換算記録長 | 波形データとして異常発生前後のトークン約80個捕捉可能(最大値) |
| 10. | 波形取り込み要因 | バースト発生時、 再構築発生時、手動による波形取り込み開始 |
5-2. 自動保存機能仕様
| 1. | 保存メッセージ種別 | ARCNET準拠全メッセージ |
| 2. | 保存媒体 | ホストPCのハードディスク |
| 3. | 最大保存容量 | 最大32GByte任意に設定可 ハードディスクに充分な余裕が必要 |
| 4. | 全保存形式 | 弊社オリジナルフォーマット形式 |
| 5. | 通信データ保存形式 | CSV形式 |
| 6. | 保存時間参考値 | 転送速度 10Mbpsの場合 最大4時間25分 |
| 7. | 自動保存動作モード | リピートモード、トリガ発生停止モード、イベント発生停止モード |
| 8. | 自動保存起動条件 | 計測開始で無条件に自動保存モード ユーザーは選択不可 |
| 9. | ホストPC条件 | Windows 10 32Bit版 64bit版 Windows 11 64bit版 HDDに充分な余裕が必要 |
| 10. | 自動保存運転監視 | 自動保存中 画面にログステータス表示 |
5-3. 一般仕様
| 1. | 製品名 | ARCNET Analyzer ArcScan (アークスキャン) |
| 2. | 型式 | MCS-1000 |
| 3. | 適合規格 | ARCNET準拠 |
| 4. | 適合モード | バックプレーンモード (通常使用されるモードです。) |
| 5. | 適合速度 | 156.25Kbps,312.5Kbps,625Kbps,1.25Mbps,2.5Mbps,5.0Mbps,10.0Mbps |
| 6. | データ記録方式 | タイムスタンプ + PCカレンダー、制御コード同時書き込み方式 |
| 7. | 回線入力部仕様 | RS-485, HYCシリーズを出荷時指定 |
| 8. | キャプチャー容量 | 32MByte SDRAM (64MByteまで増設可) |
| 9. | ホスト間通信形式 | USB 2.0 480Mbps |
| 10. | タイムスタンプ分解能 | 32ビット長 最小分解能 1uS 10uS 100uS 1mS 選択式 |
| 11. | タイムスタンプ表示形式 | 通常表示、インターバル表示、相対時間表示、実時間表示 |
| 12. | メッセージ表示形式 | トランザクション単位/行 |
| 13. | メッセージの種類 | ITT,PAC,FBE,ACK,NAK |
| 14. | イベントリスト最大値 | 1000行を越えると古い順から抹消されて上書き |
| 15. | トリガーの種類 | ソフトウェアトリガー×2、外部トリガ入力×1 |
| 16. | 印刷機能 | 編集後 オリジナル形式テキスト印刷 |
| 17. | ターゲット接続 | COAX,RJ-11 |
| 18. | 制御PC接続 | USB B Type |
| 19. | その他の接続 | DSUB 9ピン |
| 20 | 表示装置 | 赤色LED,緑色LED,黄色LED,青色LED |
| 21. | 電源 | ACアダプターにより給電 5V 2A |
| 22. | 消費電流 | 5V 0.5A(MAX) |
| 23. | 本体保護回路 | ポリスイッチによるサーマル保護 自動復帰式 |
| 24. | 外形寸法・重量 | 170mm(D)×150mm(W)×56mm(H) 530g |
| 25. | ホストPC | DOS/V準拠 お客様でご用意ください。 |
| 26 | 対応OS | Windows 10 32Bit版 64Bit版 Windows 11 64Bit版 |
| 27 | 使用上の注意 | 他のアプリケーションソフトとは併用しない事をお勧めします。 |
| 28. | 付属品 | USBケーブル,マニュアル、コネクター、保証書、ACアダプター |
| 29. | 生産国 | 日本 |
| 30. | その他 | 本製品は、性能向上のため予告なく仕様変更される場合があります。 |
